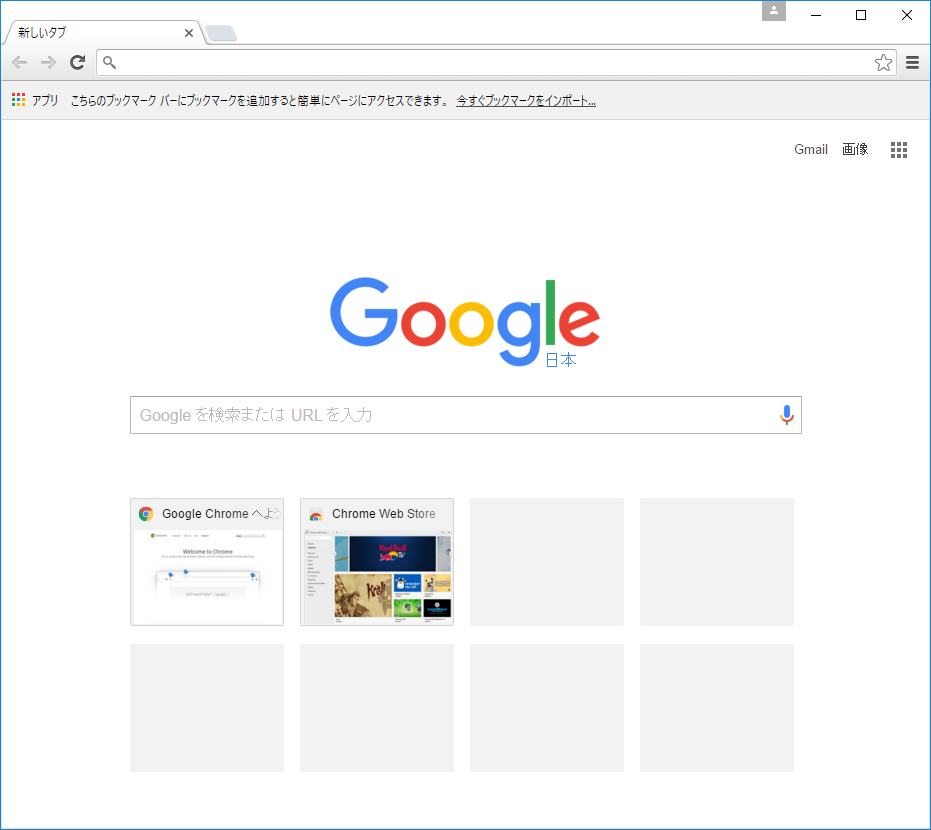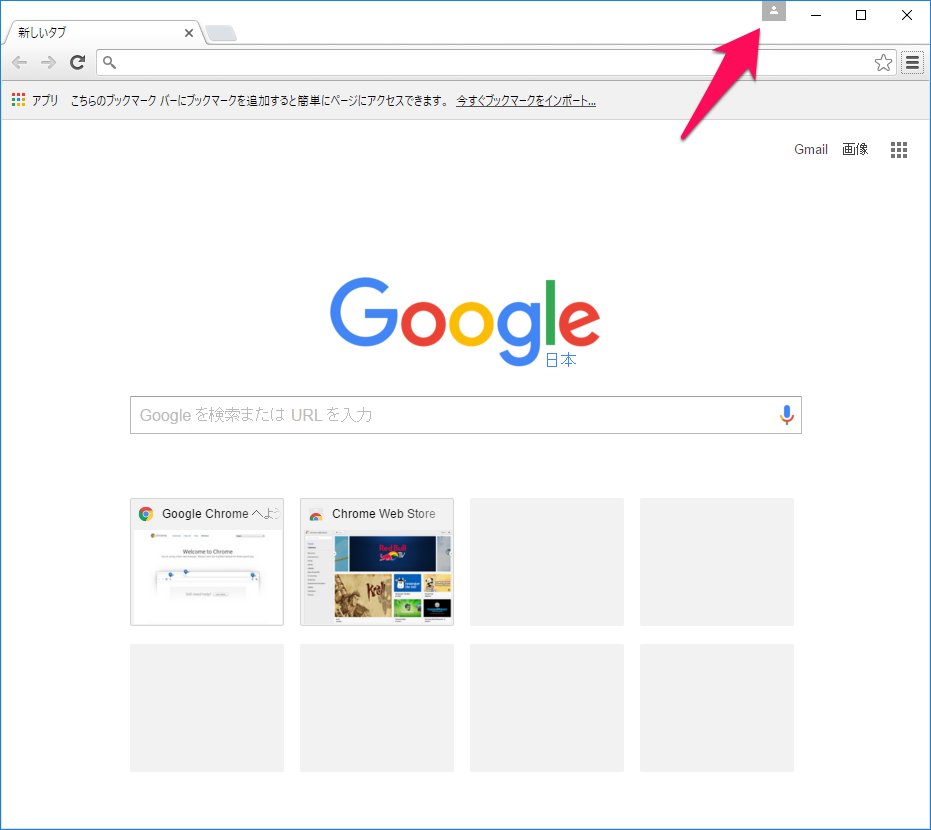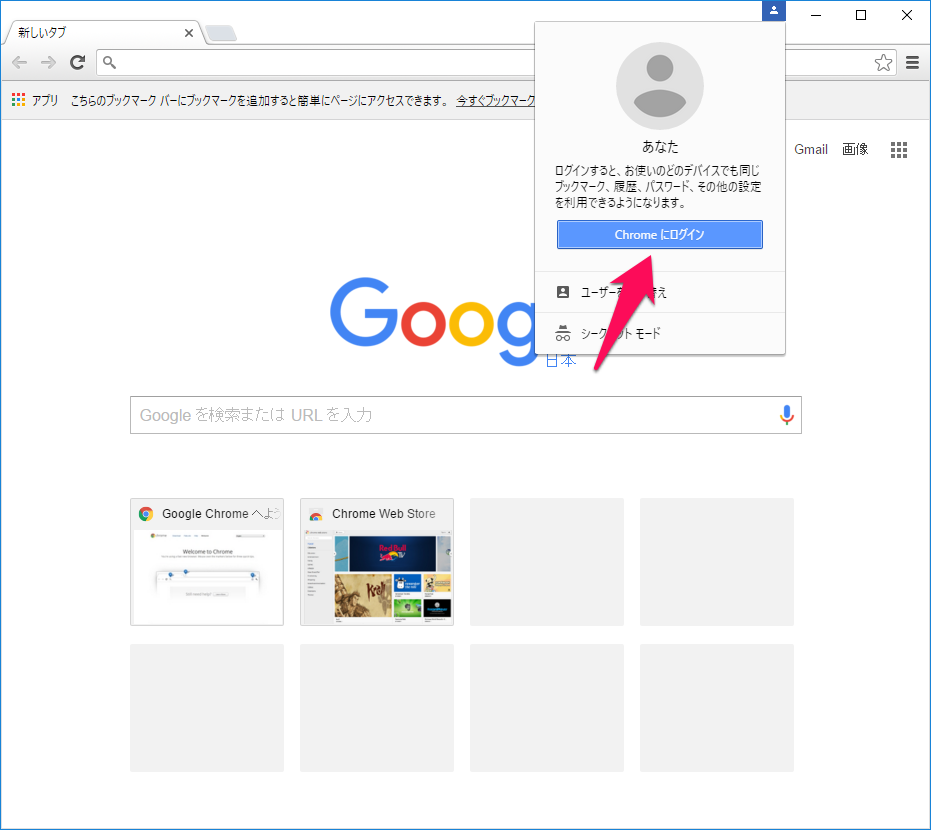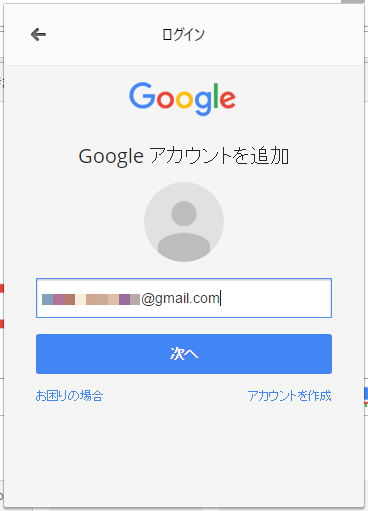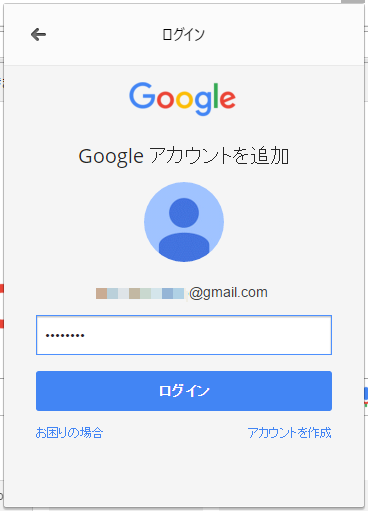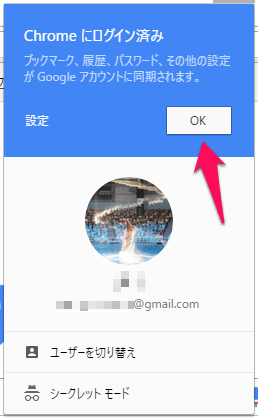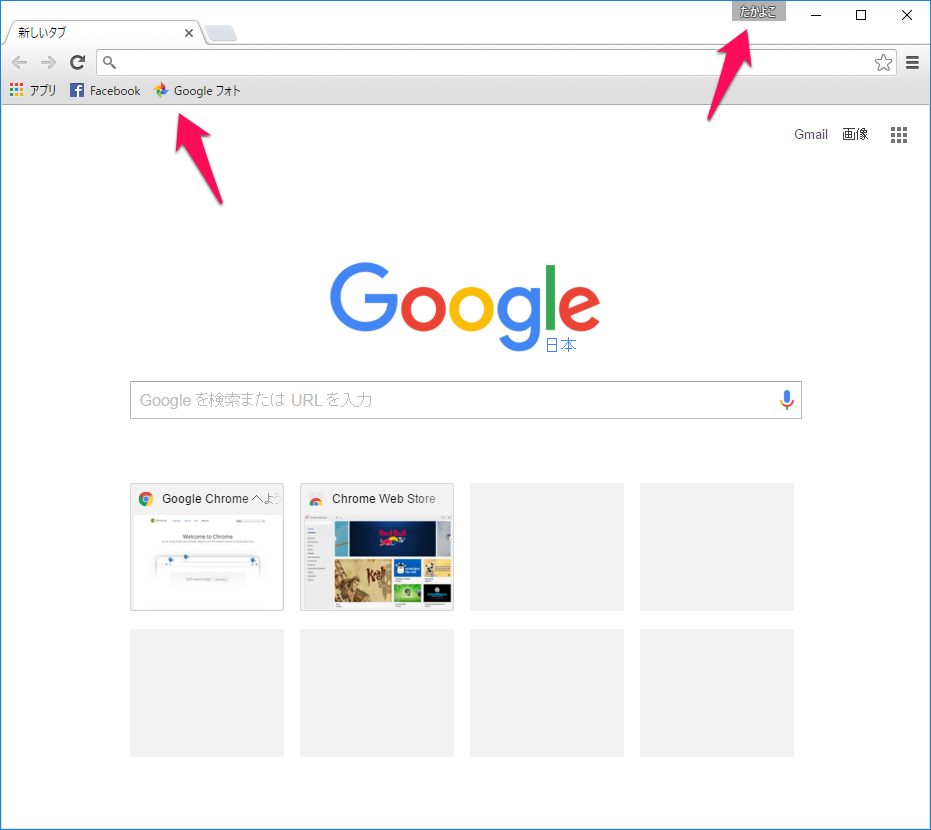- 2016/4/3 00:25
Chromeにログインしてブックマークを同期する方法では、外出先などで自分のブックマークを利用する方法をご紹介しましたが、出先で自分の設定を残しっぱなしにするのは気持ちが悪いので、同期した項目をすべて削除する方法を解説します。
1.
Chromeトップページ右上の「≡」、ハンバーガーメニューをクリックします。
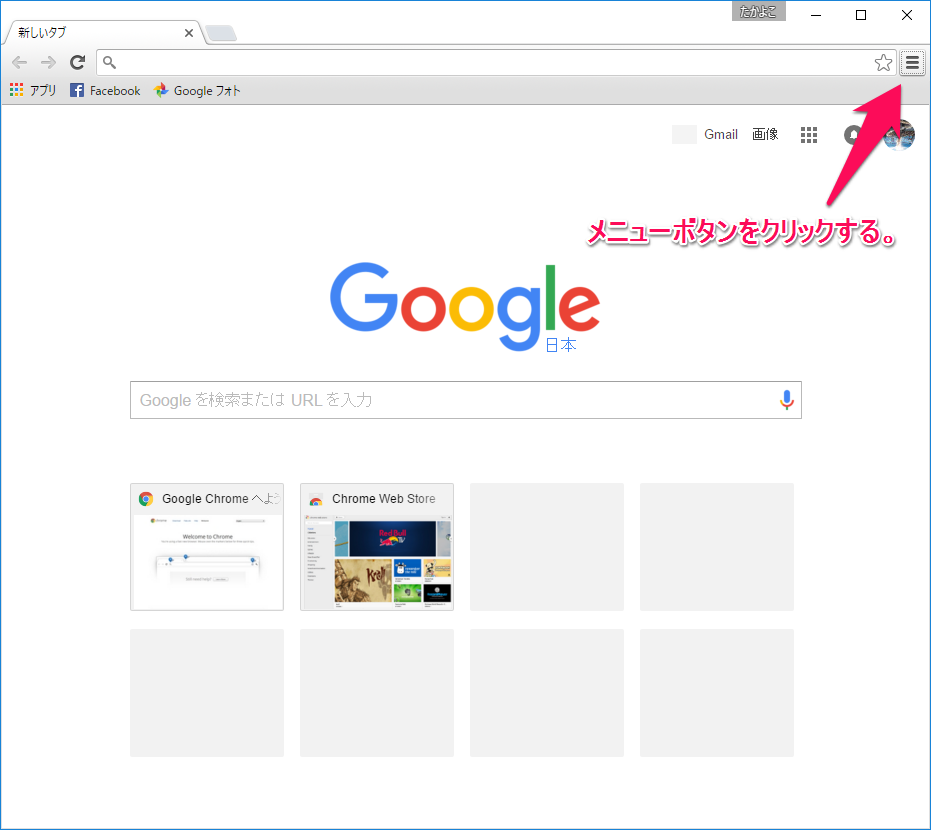
2.
メニューが表示されますので、「設定(S)」をクリックします。
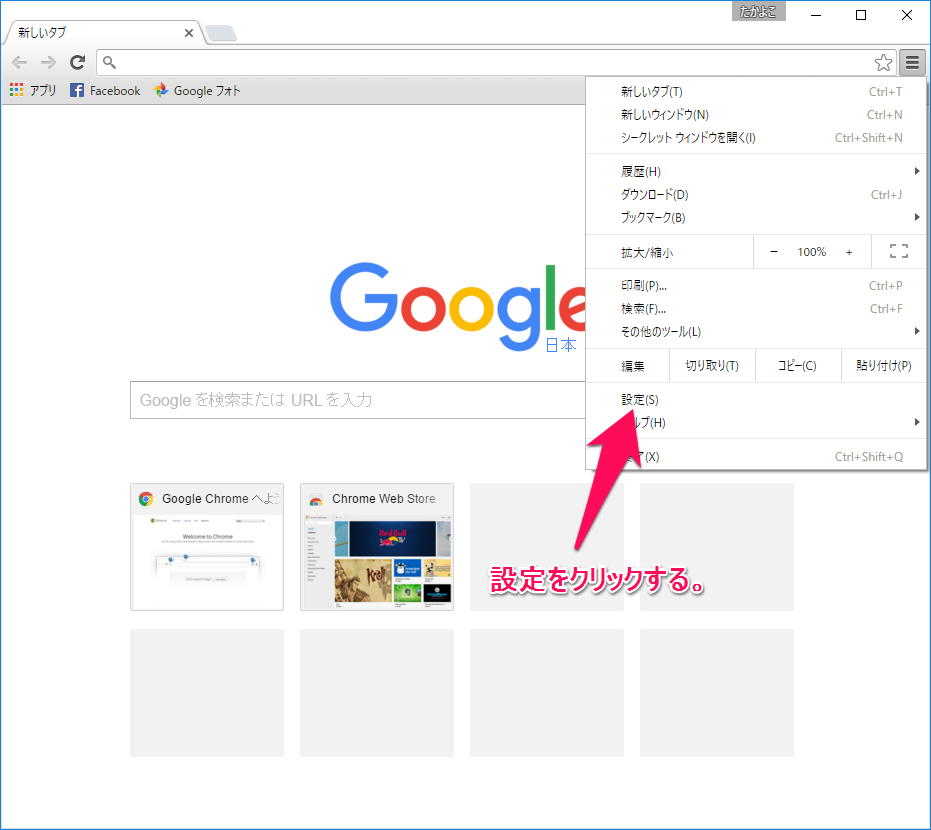
3.
設定画面が表示されますので、「Google アカウントを切断…」をクリックします。
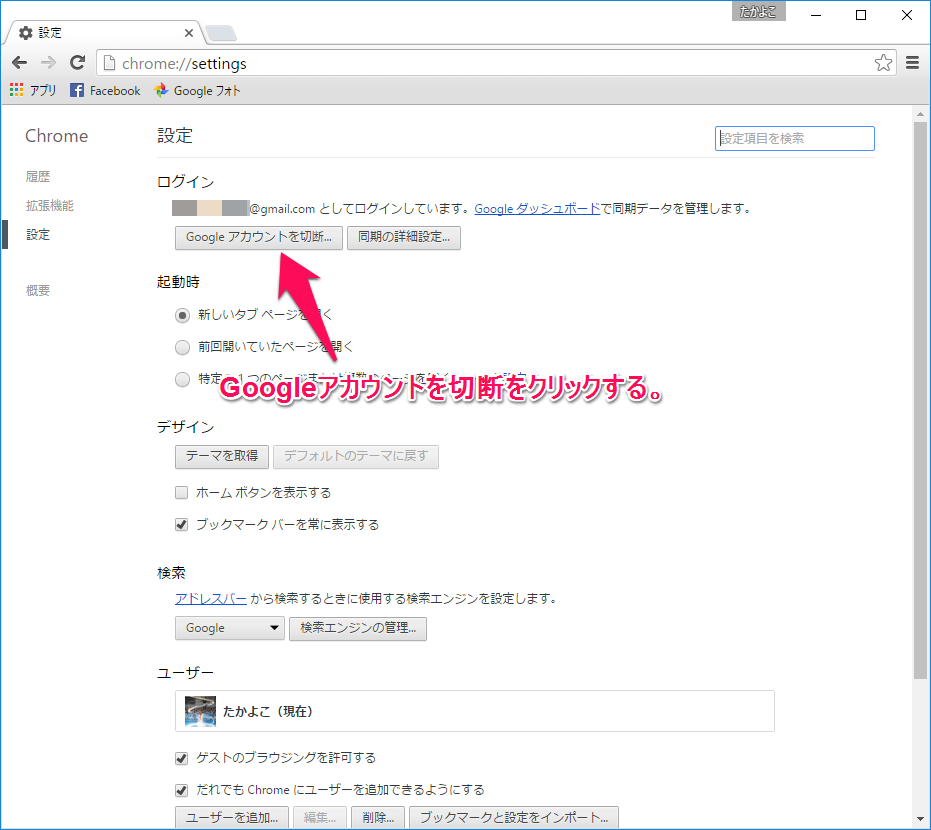
4.
Google アカウントを切断確認ダイアログが表示されますので、「履歴、ブックマーク、設定、このデバイスに保存されているその他の Chrome データも消去する。」をチェックし、「アカウントを切断」をクリックします。
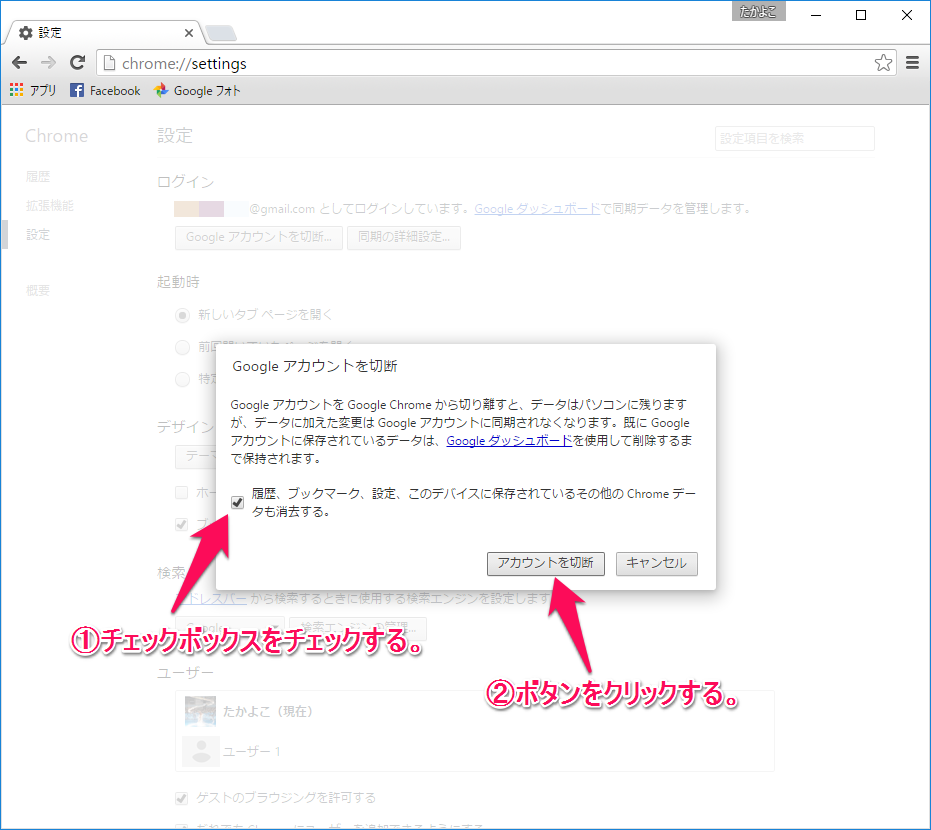
5.
Chromeが終了します。再度Chromeを起動すると、同期した項目がすべて削除されています。