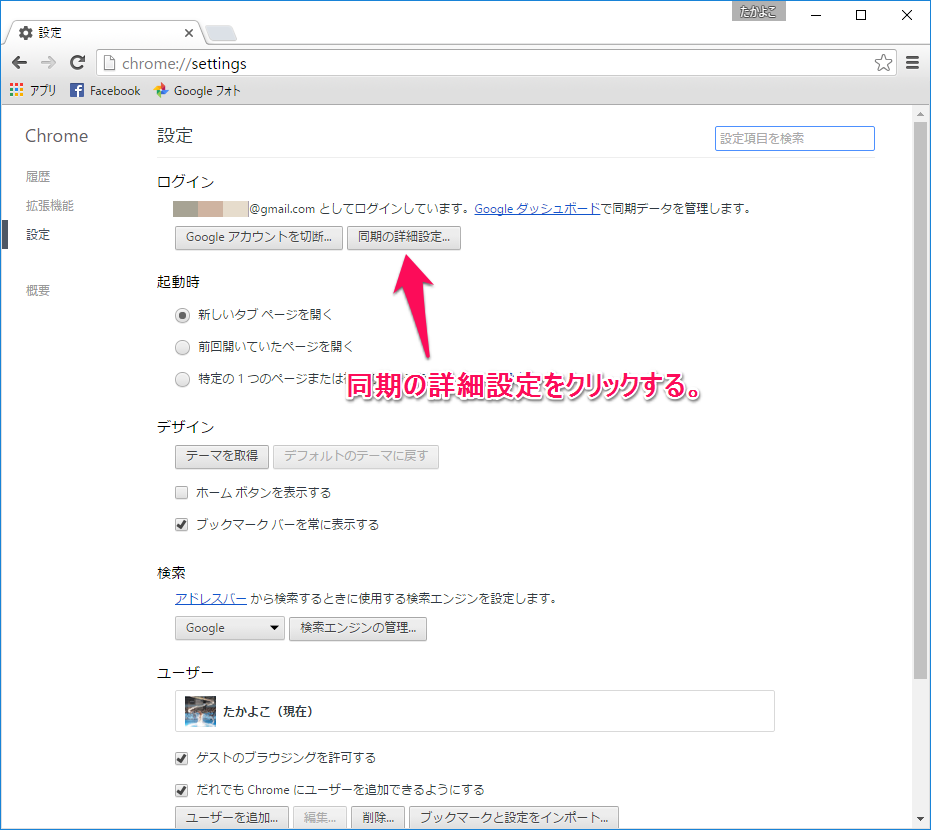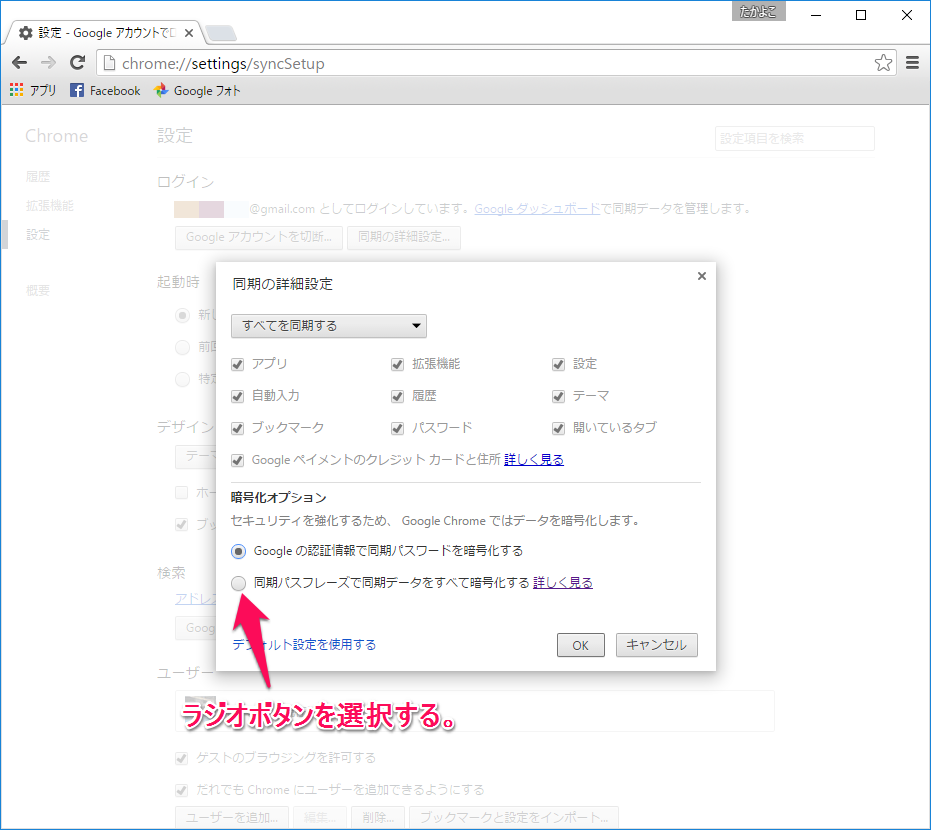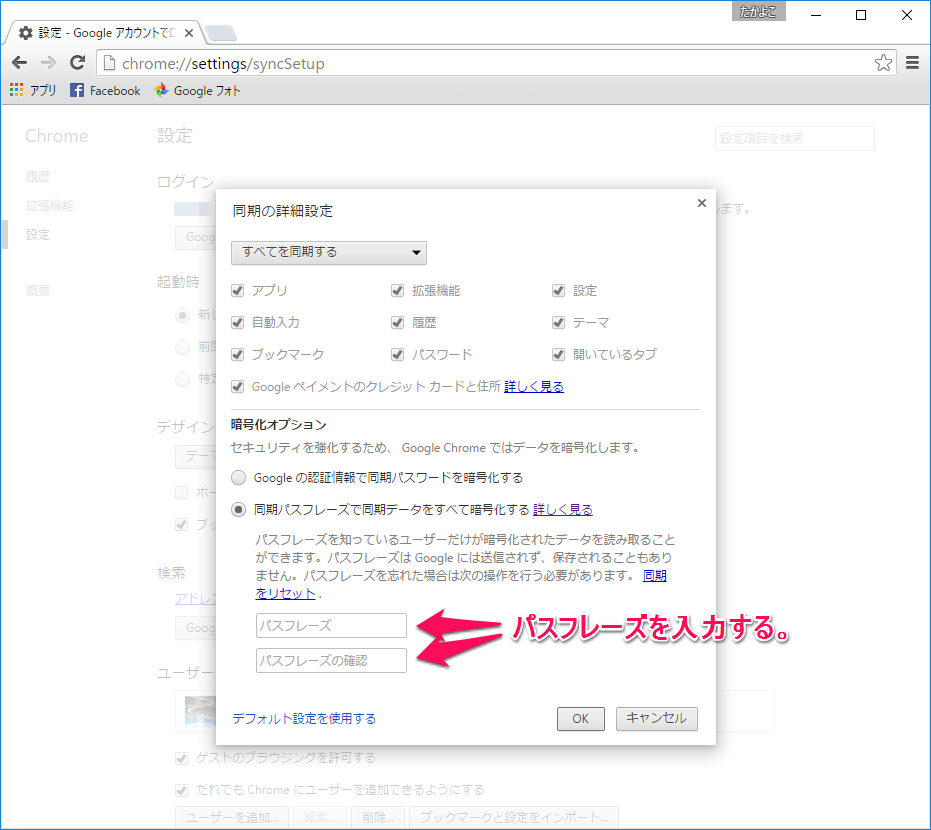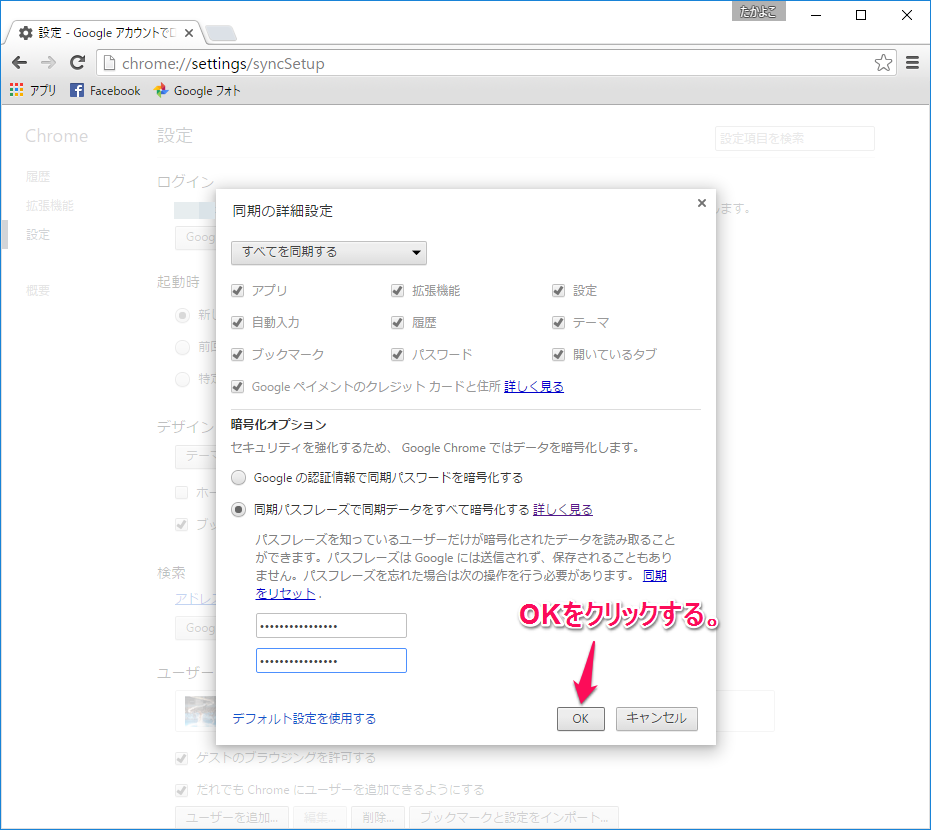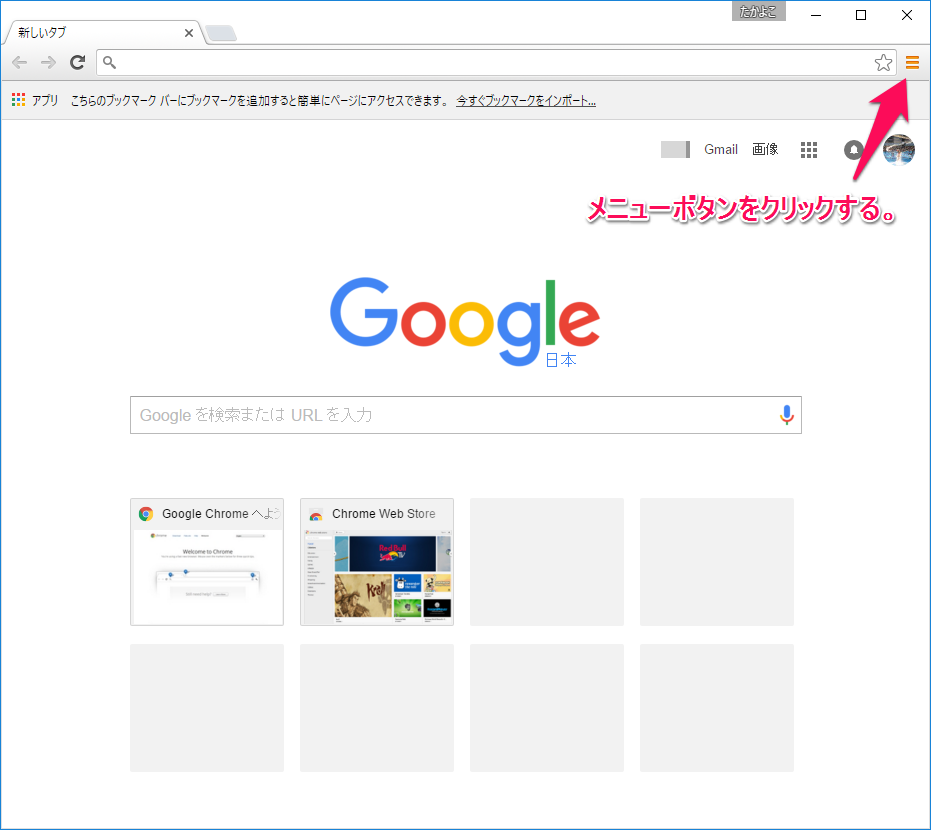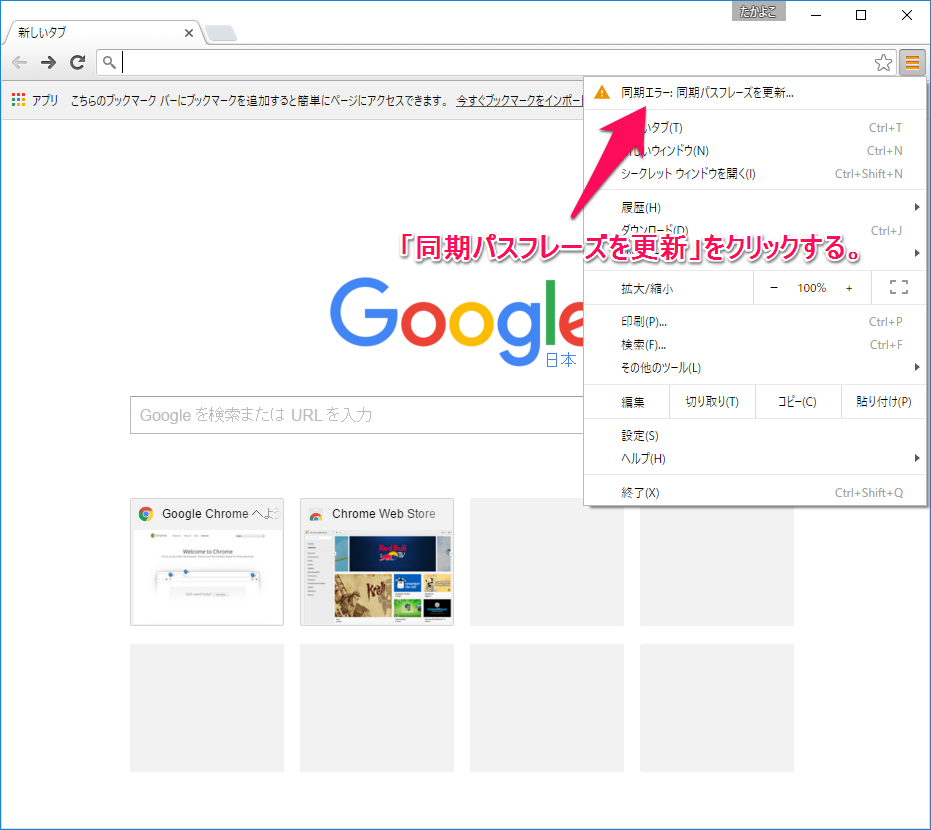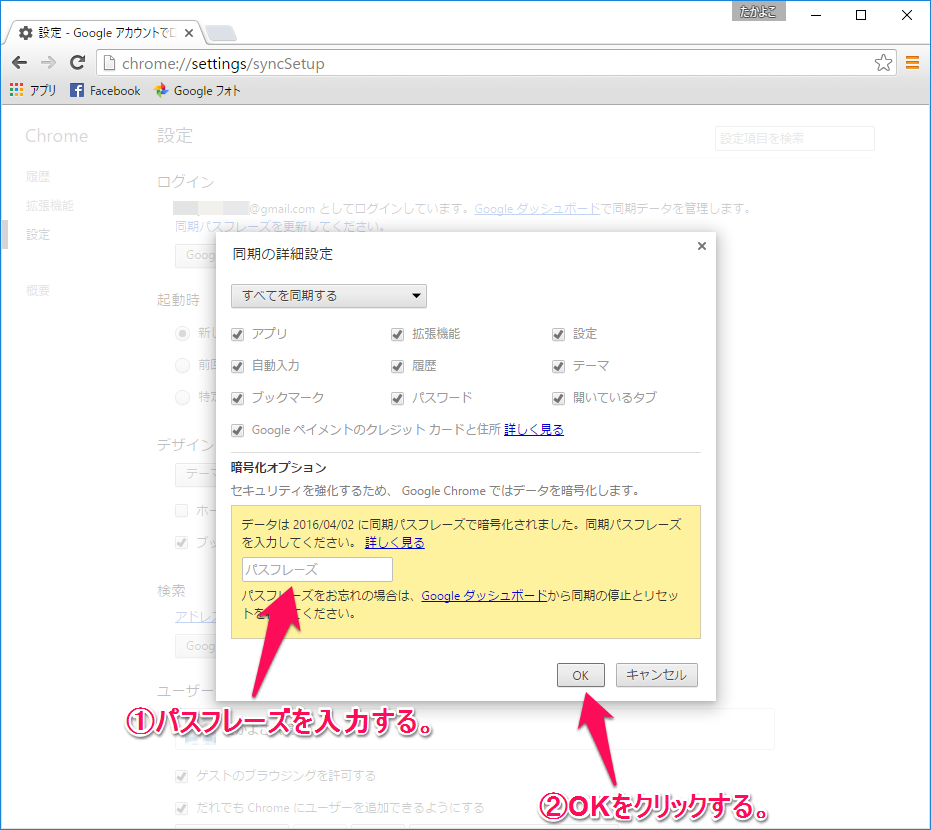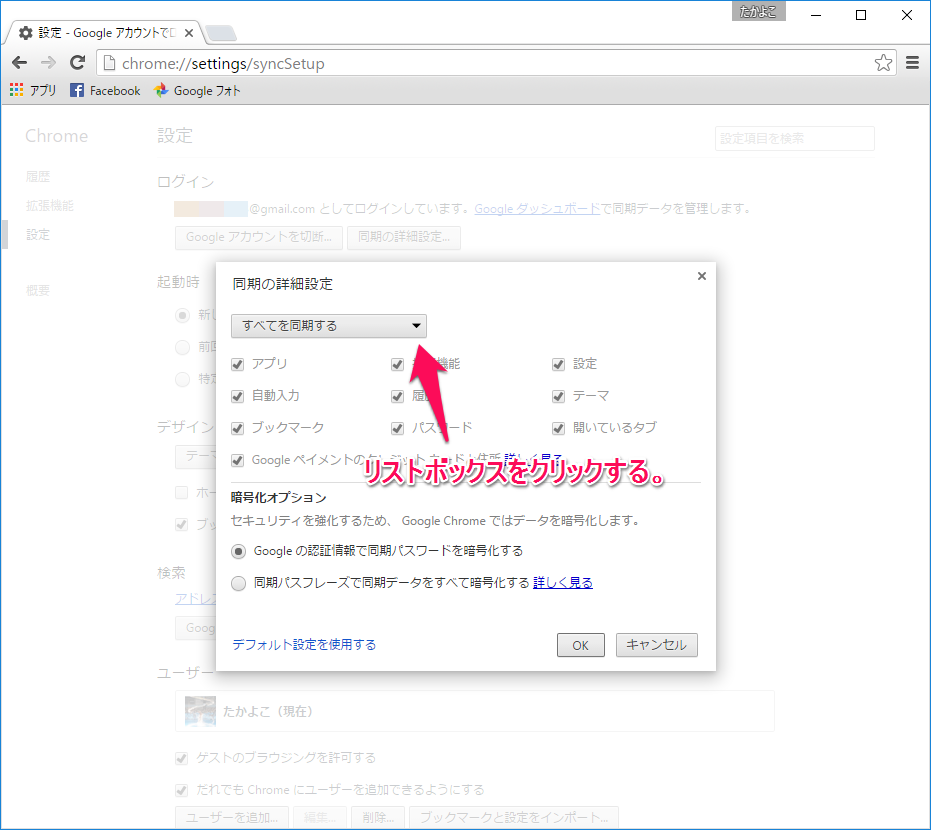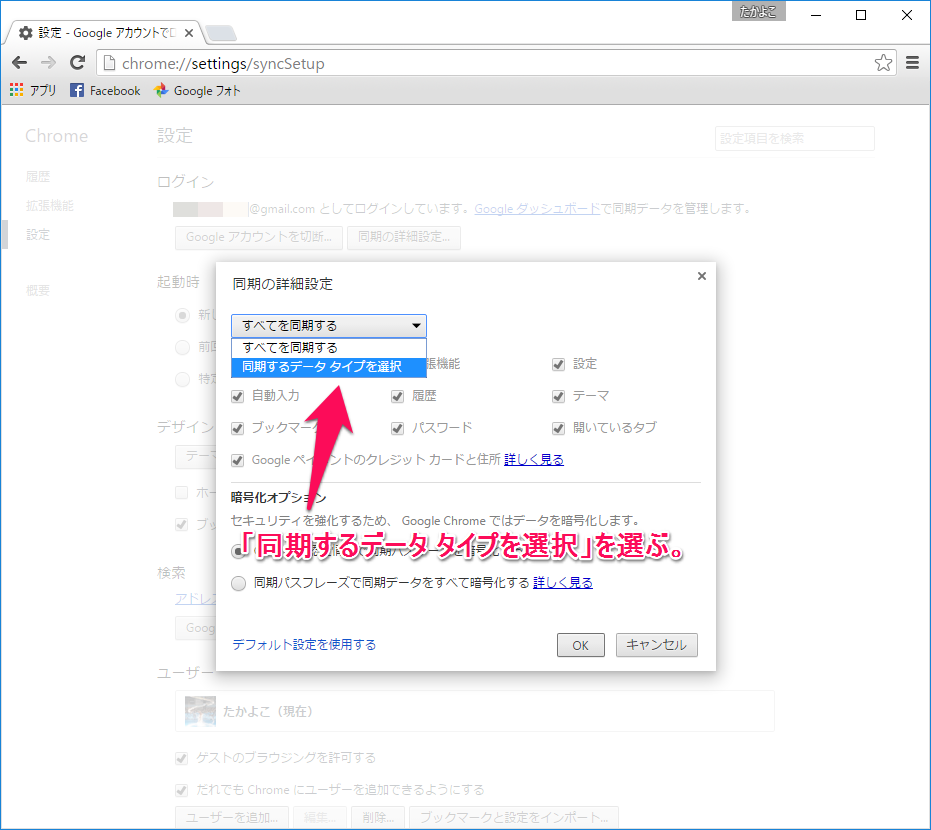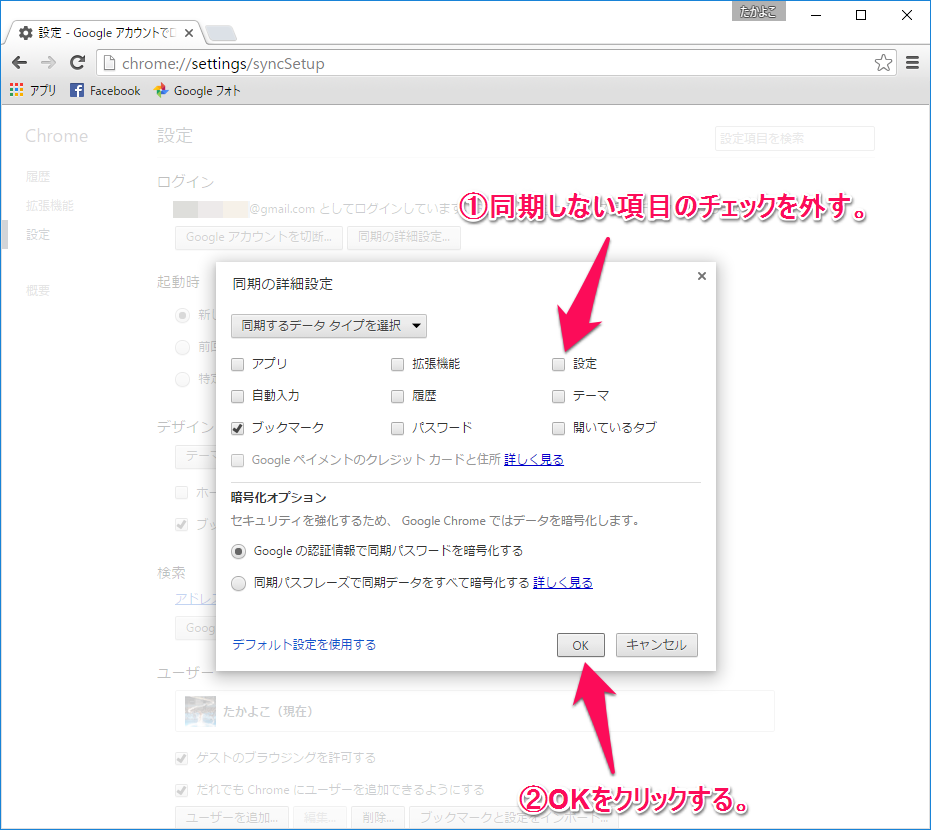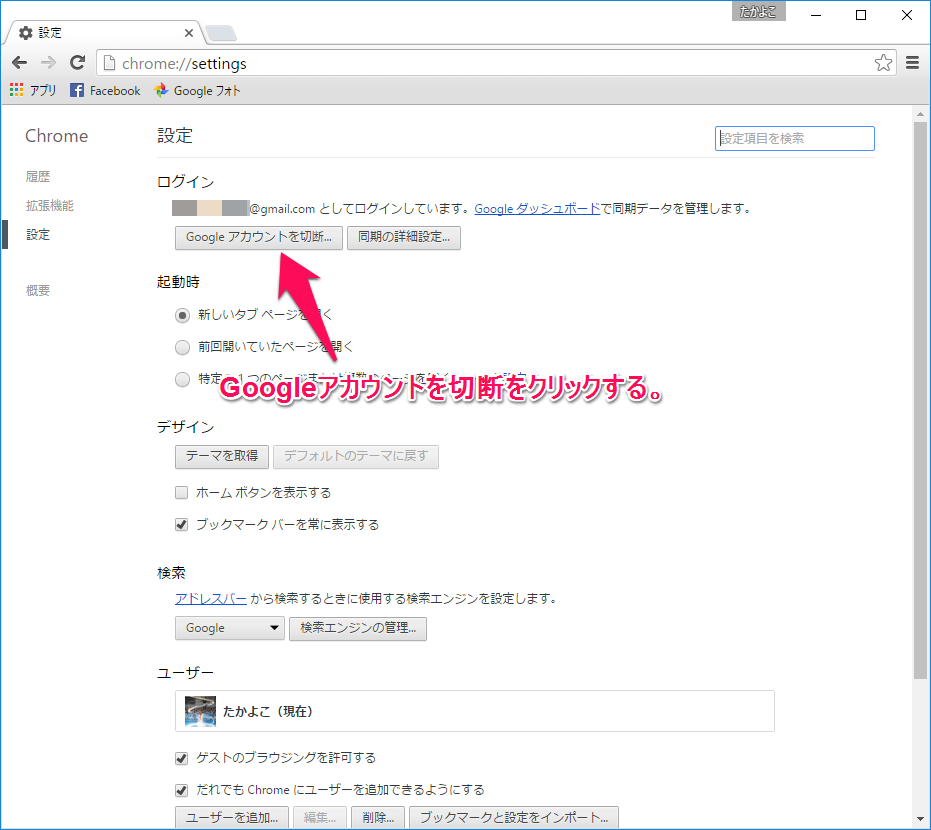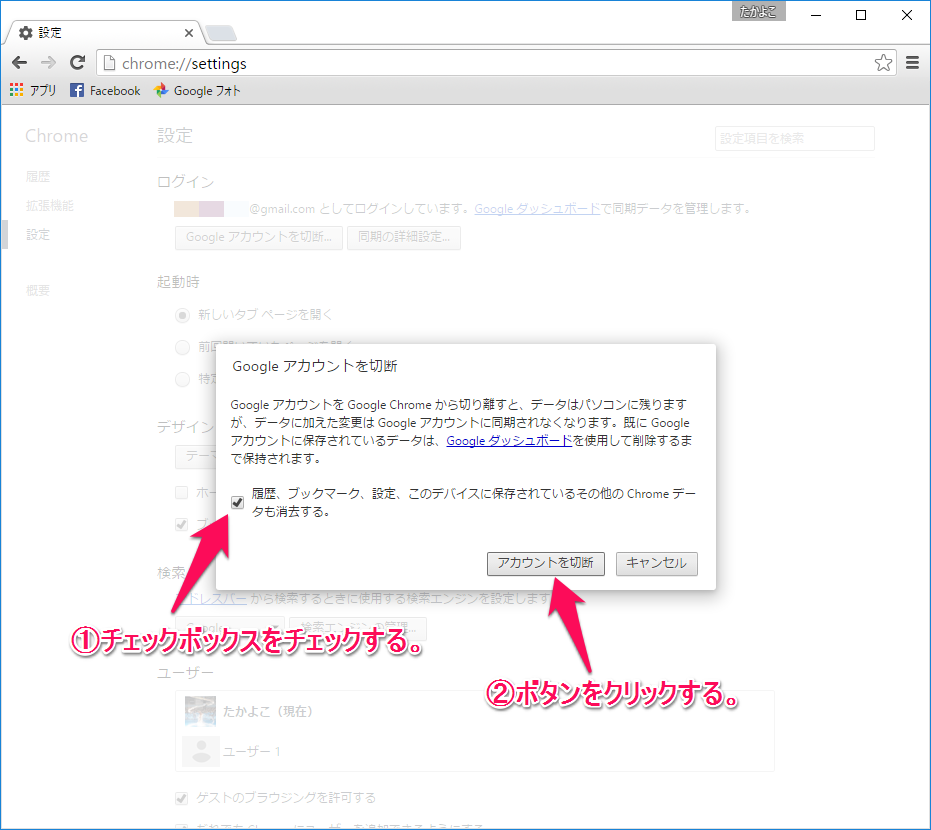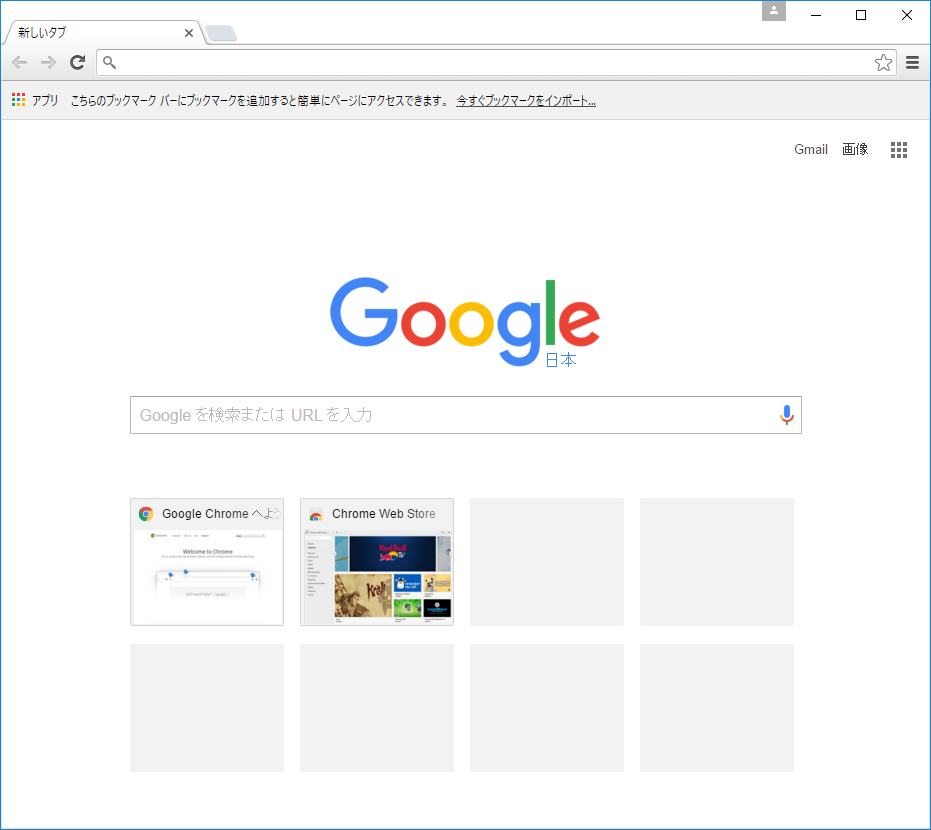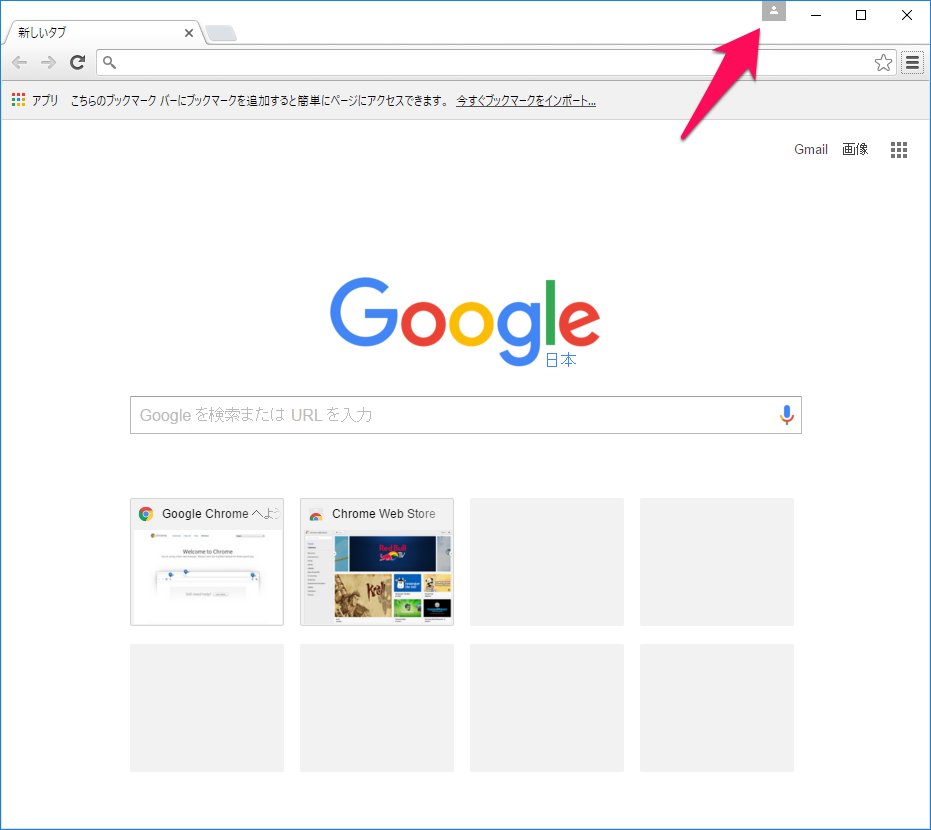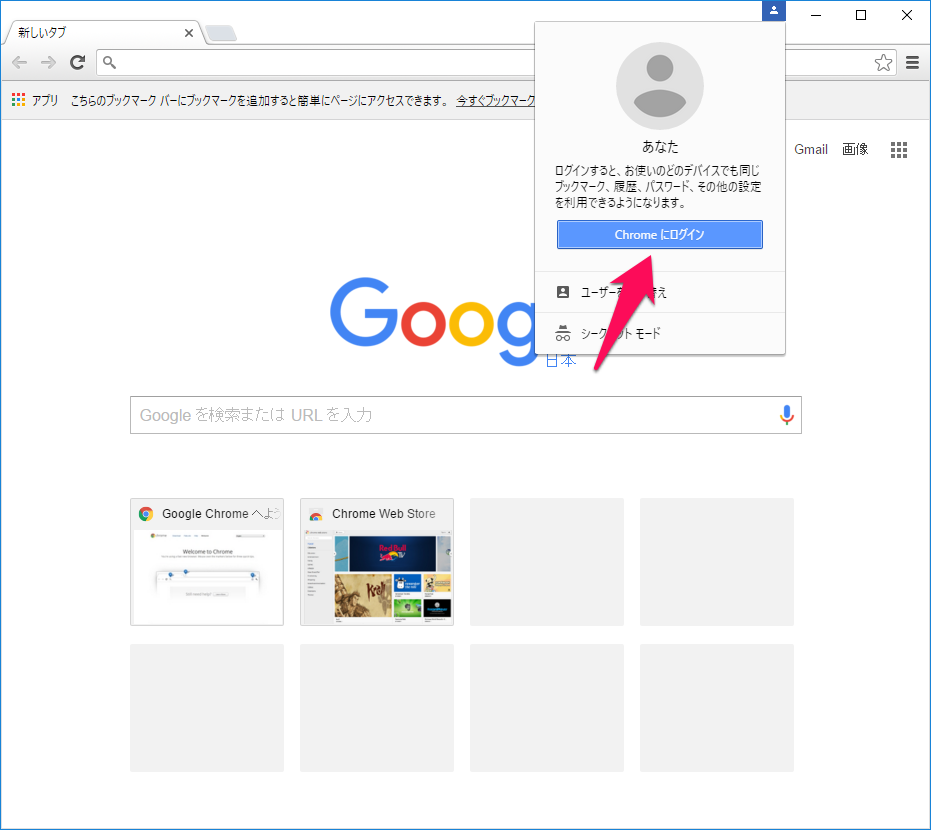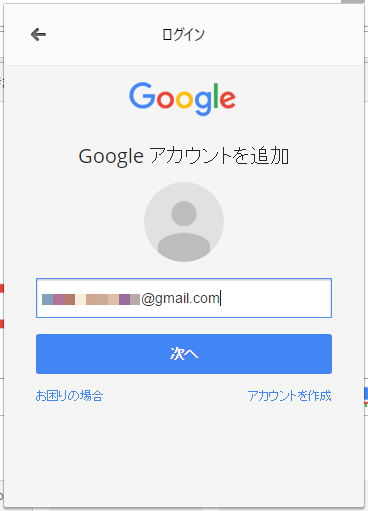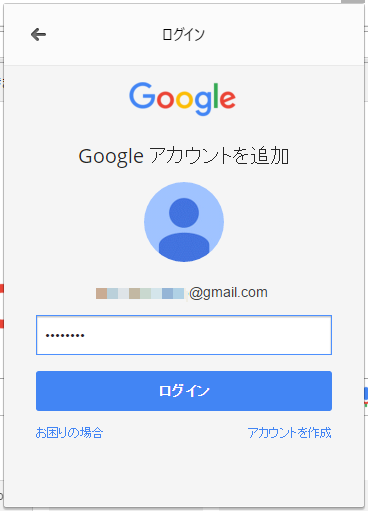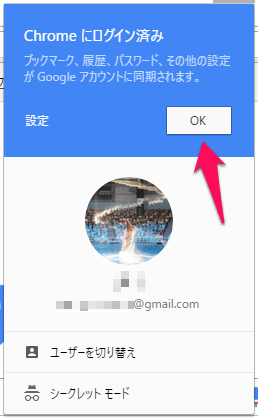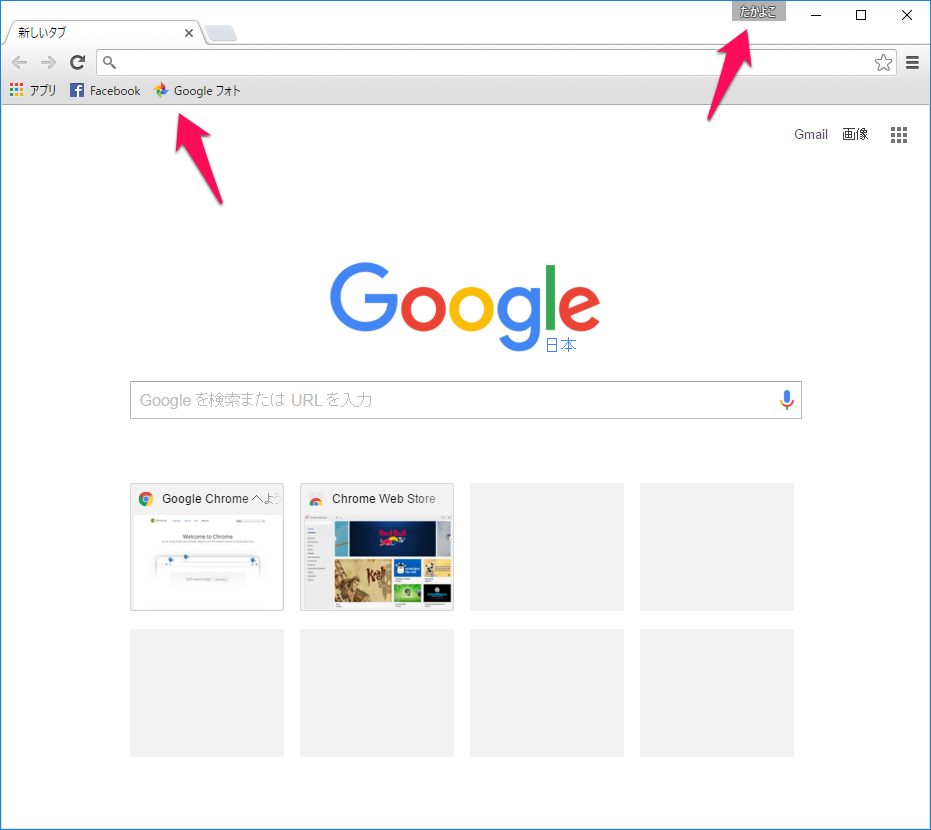- 2016/4/7 23:09
私はブログ用のGoogleアカウントを複数持っているのですが、同じWebサービスを利用するのに、いちいちログアウトしてログインするのがとても面倒に感じていました。
Chromeにはマルチログイン機能があり、複数のGoogleアカウントへ同時にログインすることができます。
同時にログインされたGoogleアカウントは独立しており、同じWebサービスを利用する場合も、それぞれのアカウントで別々にログインされた状態を保つことができます。
アカウントの切り替えはとても簡単です。今回は「新しいユーザーの登録」と「ユーザーの切り替え」方法を解説します。
●新しいユーザーの登録
1.
Chromeトップページ右上の「≡」、ハンバーガーメニューをクリックします。
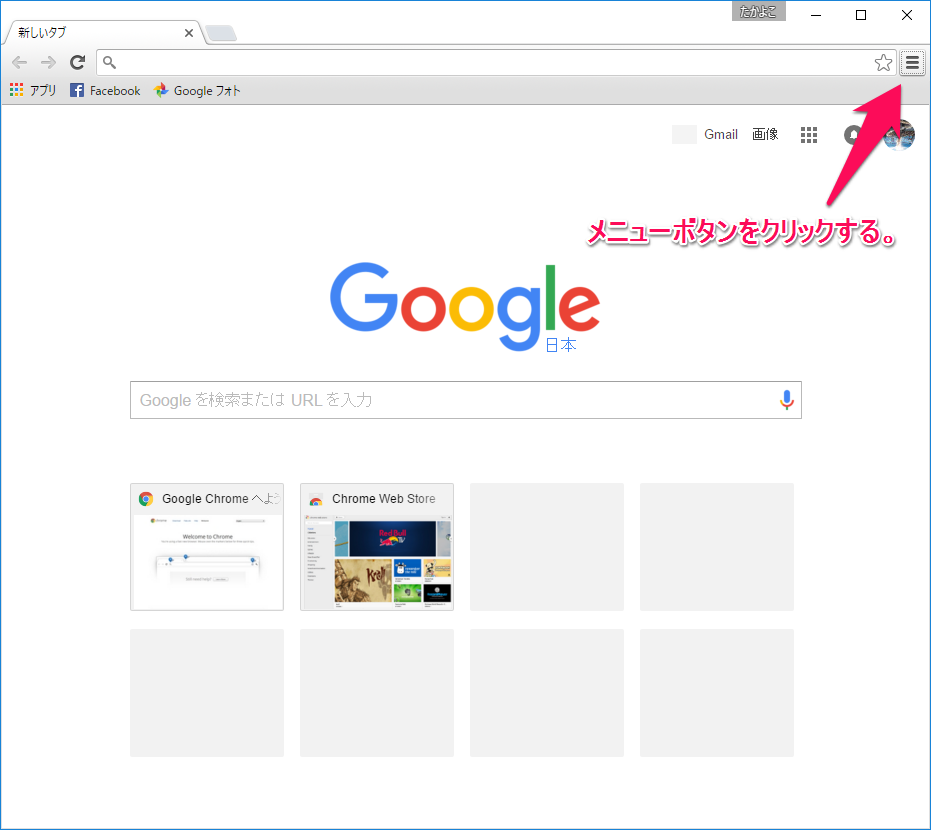
2.
メニューが表示されますので、「設定(S)」をクリックします。
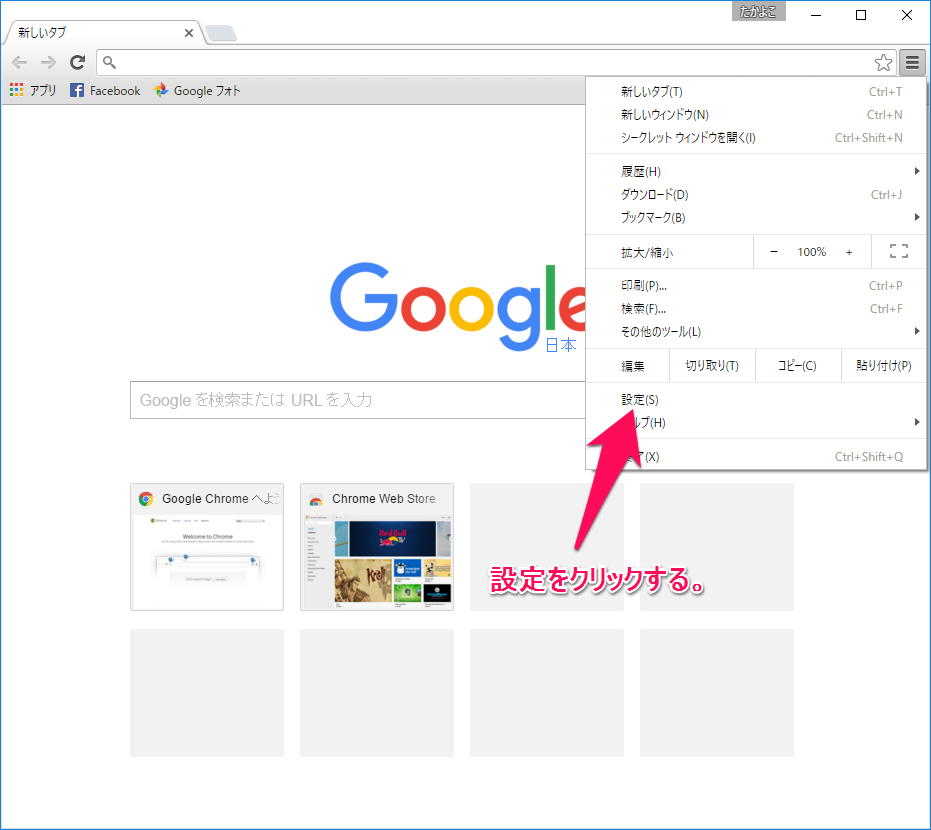
3.
設定画面が表示されますので、ユーザー項目の「ユーザーを追加…」をクリックします。
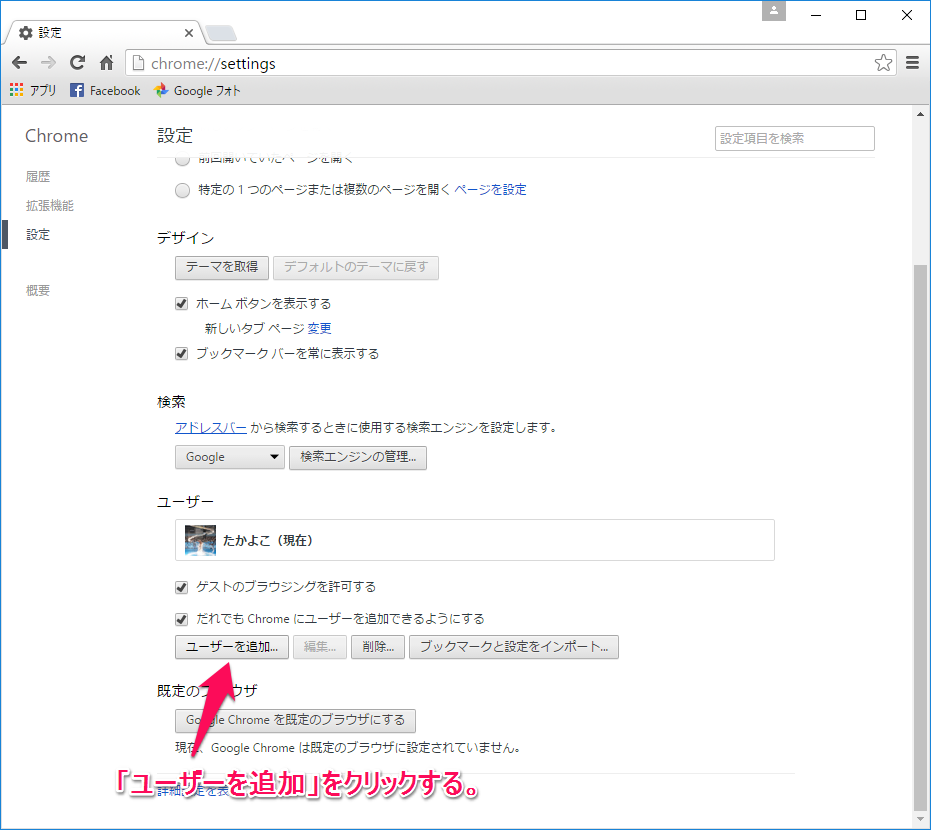
4.
ユーザーを追加ダイアログが表示されますので、ユーザーの名前を入力し「追加」をクリックします。
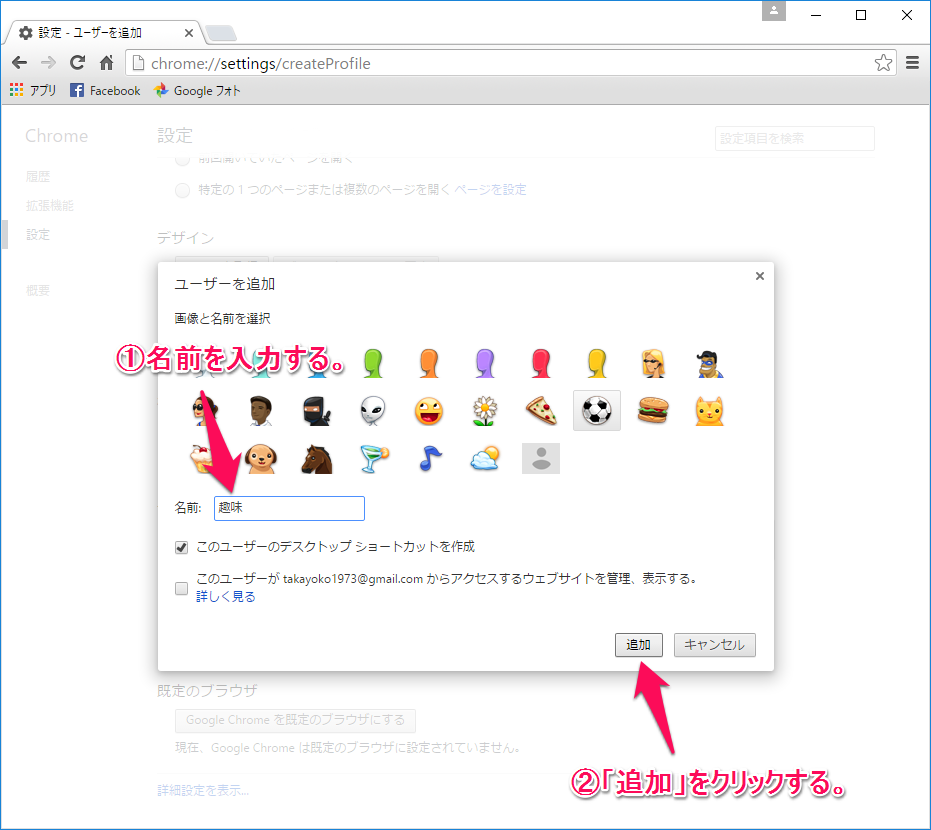
5.
新しいユーザーのトップページが表示されますので、ユーザーの名前をクリックします。
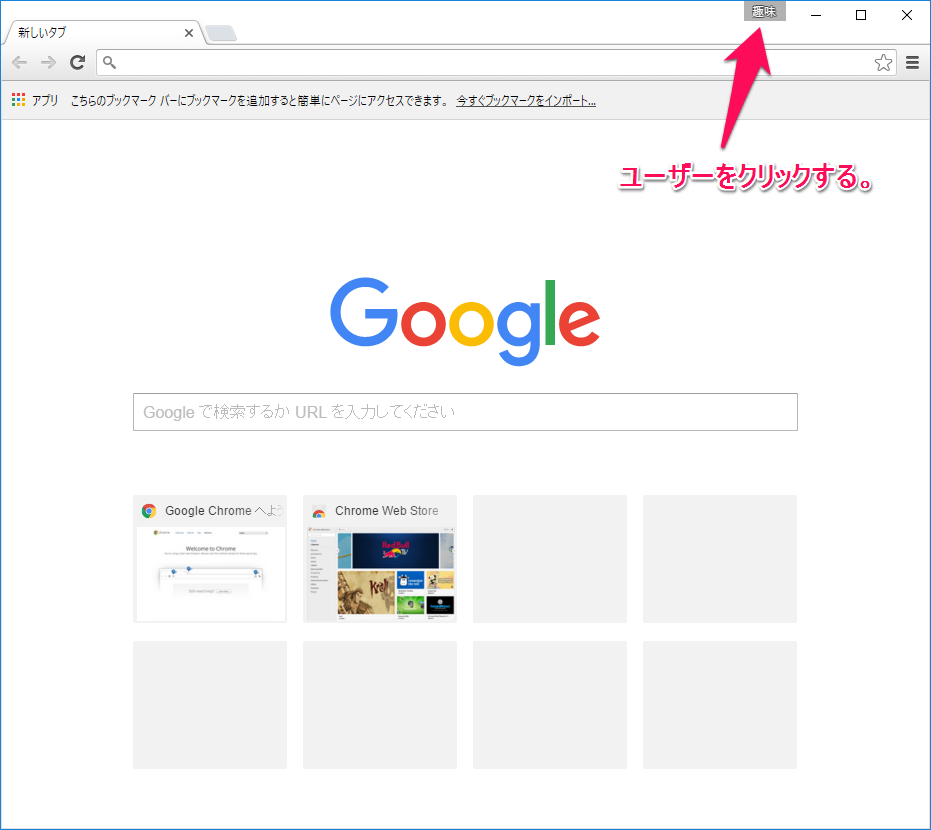
6.
ログインダイアログが表示されますので、「Chrome にログイン」をクリックします。
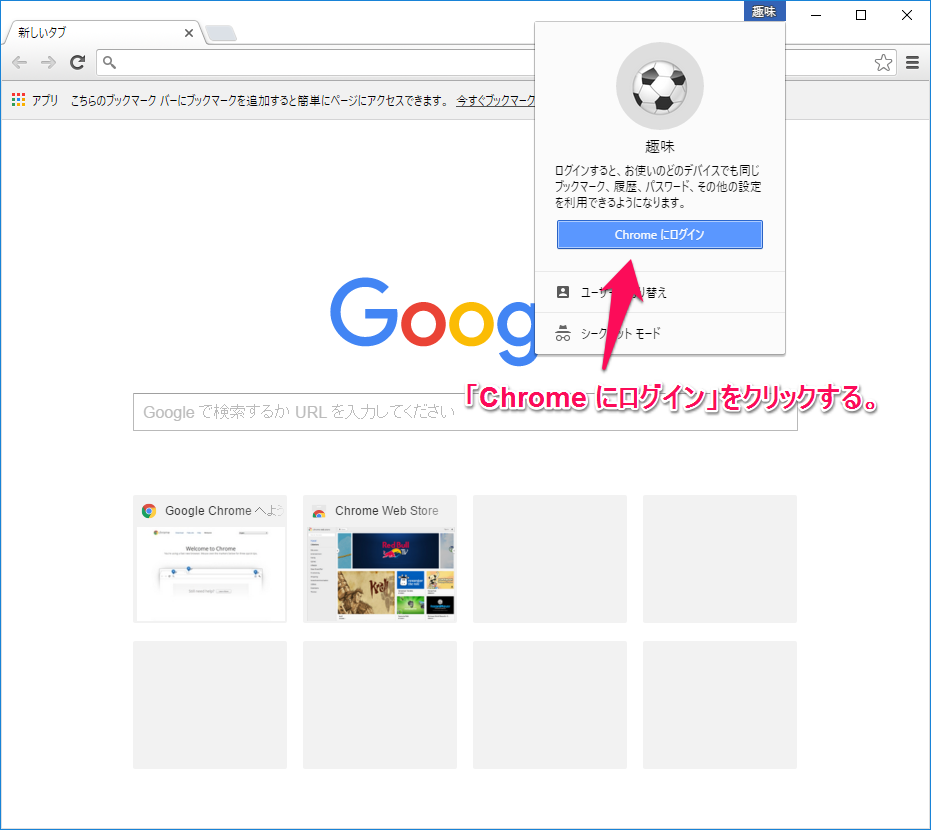
7.
Googleアカウント(xxxxx@gmail.com)を入力し、「次へ」をクリックします。
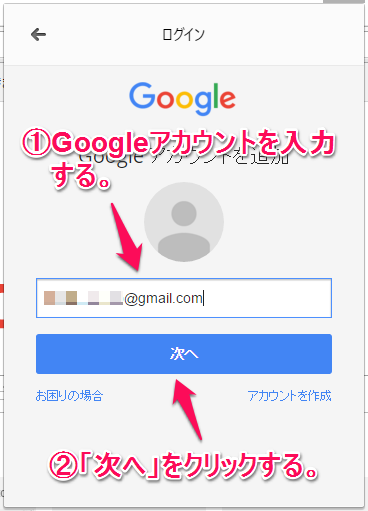
8.
Googleアカウントのパスワードを入力し、「ログイン」をクリックします。
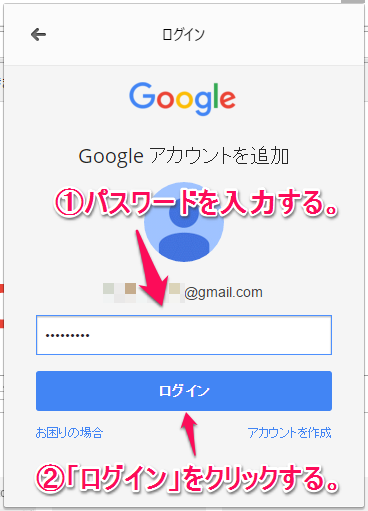
9.
Chromeにログイン済みと表示されますので、「OK」をクリックします。
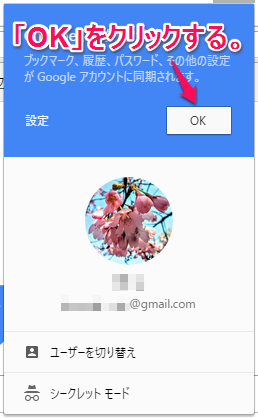
●ユーザーの切り替え
1.
Chromeトップページにて、ユーザーの名前をクリックします。
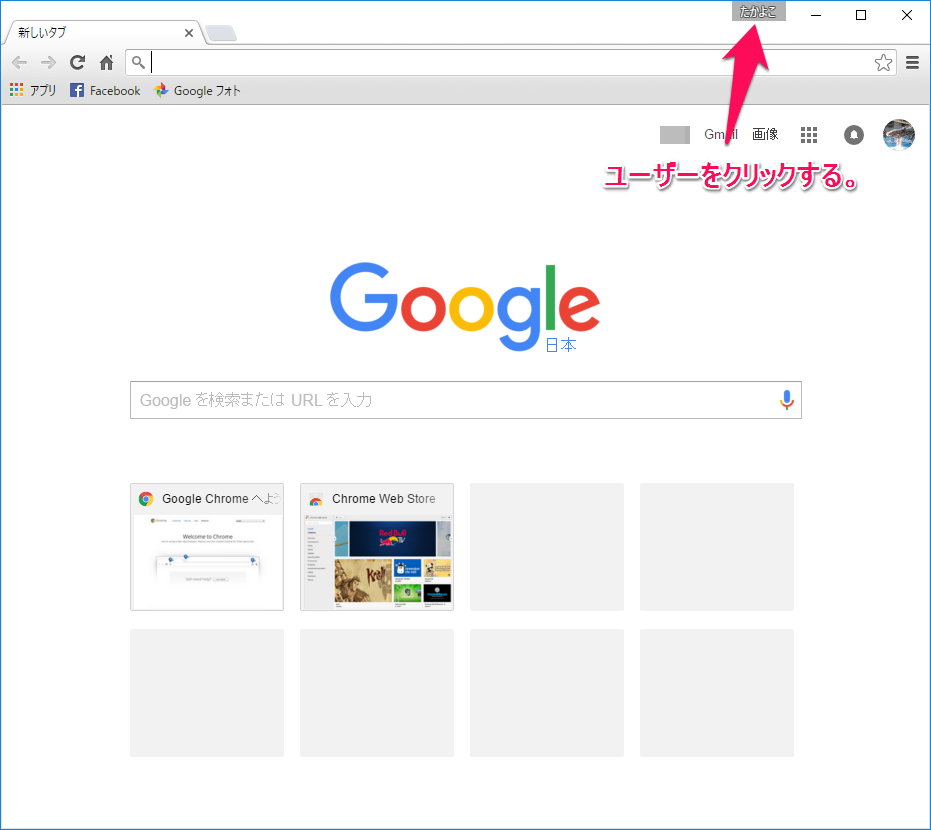
2.
ログインダイアログが表示されますので、「ユーザーを切り替え」をクリックします。
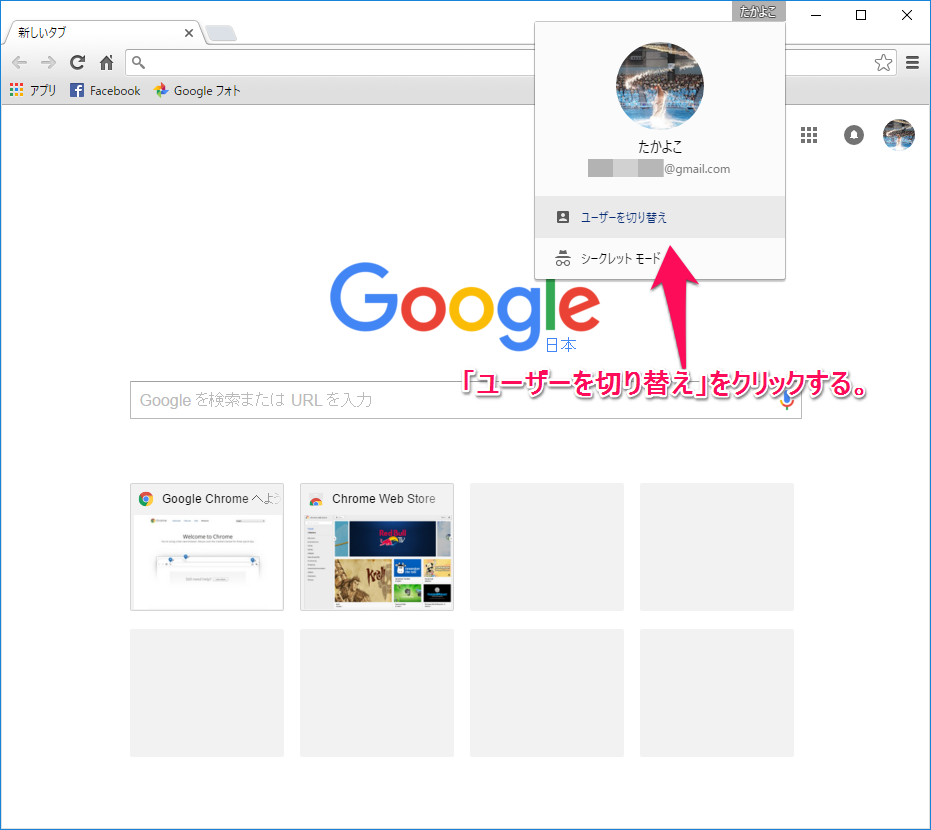
3.
ユーザー切り替えダイアログが表示されますので、切り替えたいユーザーをクリックします。
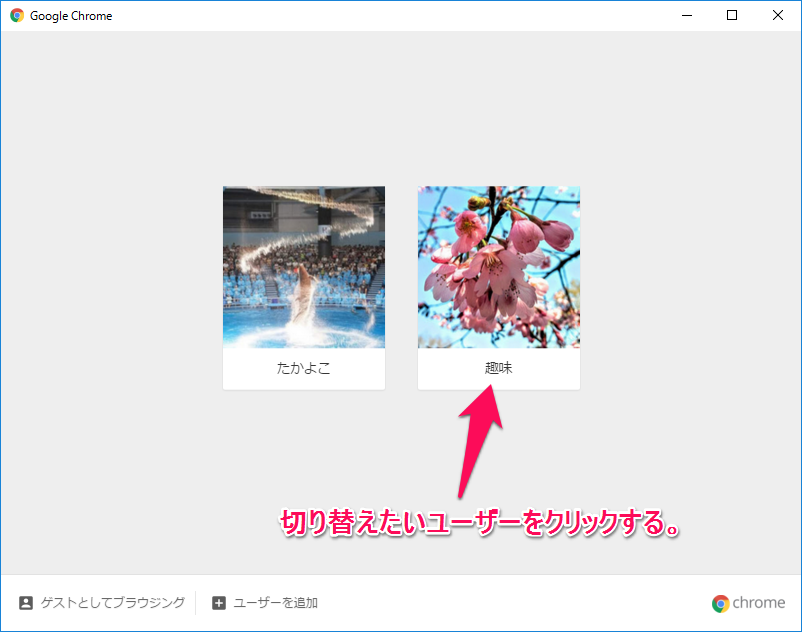
4.
ユーザーが切り替えられます。
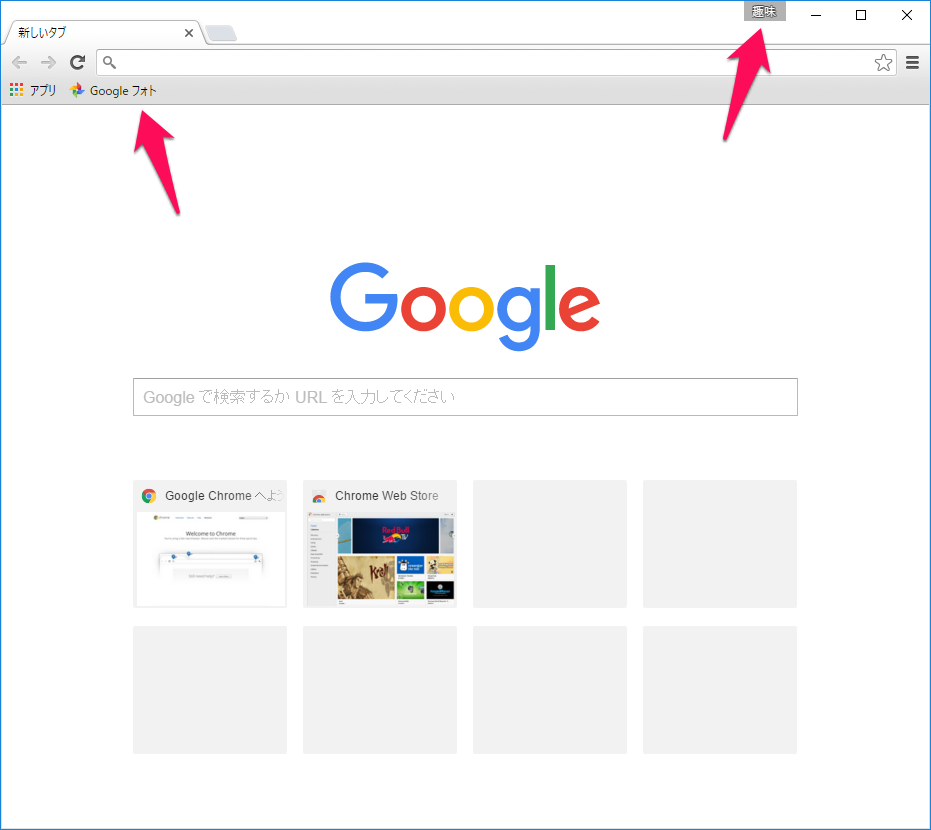
※
上記例では「Googleフォト」のアカウントが、趣味ユーザーのアカウントに切り替わっております。